Mengendalikan Laptop/Pc Lain dengan Team Viewer
Monday, 30 June 2014
0
comments
Team Viewer saat ini sudah mencapai versi 9, merupakan aplikasi yang sangat cocok digunakan untuk mengakses PC lain melalui internet, keunggulan utamannya adalah Gratis dengan fitur yang cukup menarik.
Sebetulnya kelebihan utama "TeamViewer" ini adalah
Windows 7 is approaching - TeamViewer 9 has already passed the "Compatible with Windows 7" logo test.teamviewer sudah dapat cross-platform connections.
TeamViewer 9 works on all Windows versions from Windows 98 up to Windows 7 and is also available for Apple Mac OS X. It can even be used for cross-platform connections from Windows to Mac and back!
Fitur utama TeamViewer adalah:
- Remote Support
- Presentation
- File Transfer
- VPN
Syarat utama untuk dapat mengunakan TeamViewer adalah:
- Install TeamViewer di kedua PC yang akan melakukan koneksi secara remote (versi sama)
- Koneksi internet sudah tersambung
- Masukan ID dan password PC yang akan diremote. ID dan Password dapat menggunakan mode dynamic maupun ditentukan sendiri, tergantung kebutuhan saya biasa menggunakan kedua duanya tergantung situasi.
Tampilan utama TeamViewer, jika sudah tampil (Ready to connect (secure connection)) maka anda siap melakukan koneksi ke PC lain, kemudian masukan ID PC Lain jika koneksi berhasil maka akan muncul kotak "Password", isi password teamviewer PC yang akan anda remote. Jika berhasil maka akan tampil desktop PC yang diremote tersebut.
Jika anda ingin melakukan File Transfer, maka pilih "File Transfer" pada bagian pilihan yang terlihat dibawah kotak ID, kemudian klik "Connect to partner".
Jika ingin menggunakan password dan ID yang tetap maka cukup tempatkan kursor mouse pada bagian kotak password, maka akan tampil seperti gambar diatas, pilih "Set user definied password" kemudian masukan password yang anda inginkan.
Team Viewer sangat luar biasa bukan. ayooo buruan kita eksplore kemampuannyaaa....
update : Saat ini teamviewer sudah mencapai versi 9 dan bisa didownload dari sini
TERIMA KASIH ATAS KUNJUNGAN SAUDARA
Judul: Mengendalikan Laptop/Pc Lain dengan Team Viewer
Ditulis oleh Unknown
Rating Blog 5 dari 5
Semoga artikel ini bermanfaat bagi saudara. Jika ingin mengutip, baik itu sebagian atau keseluruhan dari isi artikel ini harap menyertakan link dofollow ke https://oohbegitu.blogspot.com/2014/06/mengendalikan-laptoppc-lain-dengan-team.html. Terima kasih sudah singgah membaca artikel ini.Ditulis oleh Unknown
Rating Blog 5 dari 5

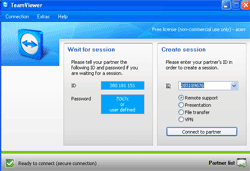












0 comments:
Post a Comment